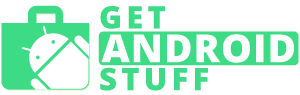OEM unlock is the door to Rooting and Custom ROM world!
Unlocking the bootloader of your device is the first significant step for rooting and installing Custom ROMS and mods. OEM unlocking needs to be enabled on the device to unlock the bootloader. This tutorial explains the significance of OEM Unlock on Android devices and how to enable oem unlock.
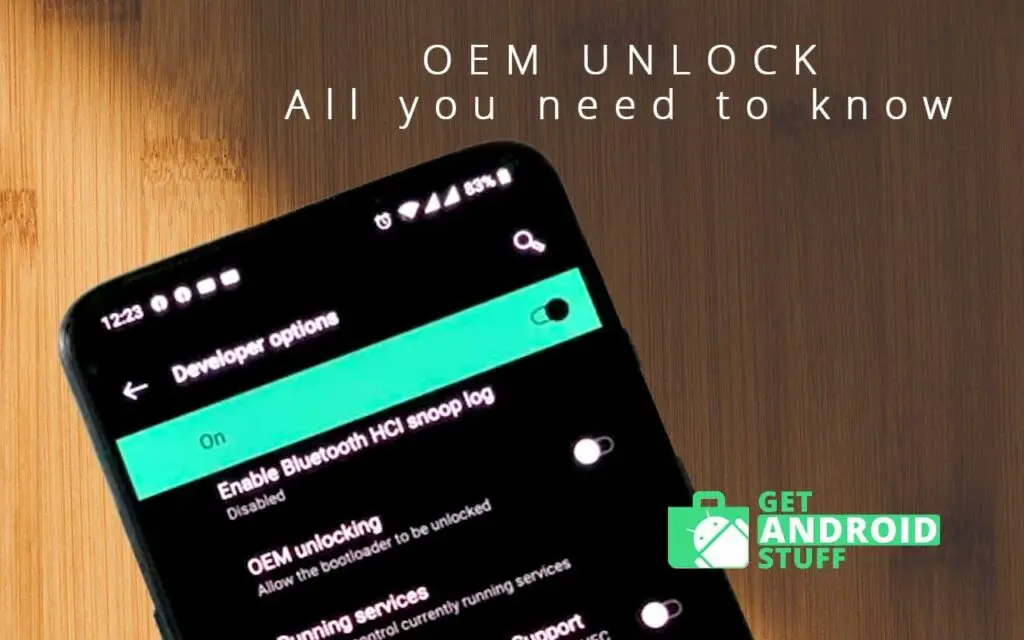
What is OEM Unlock on android?
Android is well established for being an open-source platform, meaning it has endless options in customization. Yet this endless possibility of pushing a device to its optimum capabilities is limited from the manufactures by locking the OEM, which stands for “Original Equipment Manufacturer”.
Usually, manufacturers want their users to stick to the preloaded OS versions, specifically tweaked and designed and loaded with some branded applications. Companies often tend to limit the Operating System’s functionality by denying permission to any third party customizations. The bootloader also sets necessary configurations for the device to load the OS and how it should perform. Installing a different Android OS on an OEM locked Android device is practically impossible.
Where is OEM unlock in developer options?
OEM Unlocking option available under the Device’s Developer Options settings, which enables the device owner to have access to unlocking the bootloader. After unlocking the bootloader, users can eliminate all pre-existing permissions set by the manufactures and tweak the device as required.
Google introduced the setting after the Android 5.0 Lollipop update. Enabling the “OEM Unlock” option sets the “Unlock ability” flag to “1”. This permits the user to enable the “fast boot flashing unlock” command that unlocks the device’s bootloader.
Once the option is enabled, it stays ON and cannot be disabled even after a factory data reset. The owner is required to disable this option manually. In case of any major software issues, if the option is left ON, then it can serve as a recovery process to revive important data on your device.
How is the Bootloader and OEM related?
The Bootloader and the OEM are interrelated to each other. The bootloader is the code that runs on a device to load up the operating system kernel. In case, if a device manufacturer does not include the OEM Unlock option on the system setting, then the user is required to unlock the bootloader first and then the OEM.
Unlocking the bootloader has its perks as the owner can decide how to customize the device. On the other hand, it does come short with one major disadvantage; it voids the manufacturer warranty of the device.
Is OEM Unlock Same as Root?
Although these two are related, they are not the same. Enabling OEM unlock acts as a turn ON or turn OFF switch that allows you to unlock the bootloader. You still have the option of actually unlocking the bootloader and removing the security flag.
Unlocked bootloader enables the user to flash custom kernels, custom ROMs, custom recoveries, install root apps, and modify the bootloader as desired. It just acts as the first step to rooting. However, rooting android is required to get the full Root access to the device.
Rooting a device, on the other hand, means having the “superuser” access or the full administrator access of the OS. Root access allows modifying system files and configurations. It also allows hardware accelerations like CPU overclocking, Custom RAM optimization, and offers the user a lot more freedom and in-depth access to the device.
Rules to follow before enabling OEM `Unlock
There are certain precautions to proceed with oem unlocking, such as backing up the device, turning on developer options, and USB Debugging. Each of them is described below.
How to Backup your Android device?
Use a well-known android backup application to make a copy of the data from device storage. A back up of the device prior to OEM Unlocking is a must. This includes every app, message, and contacts, along with the necessary files stored in the internal storage. Although just enabling the OEM Unlock option does not wipe off the data. But due to the high probability of engaging oneself into unlocking the bootloader. Backing up your device is a safe hand, as unlocking the bootloader results in a complete data wipe.
How to Enable Developer Options on android?
To enable oem unlock, users need to access the developer options menu, which is usually hidden by default. Follow the steps below to display developer options in the settings menu.
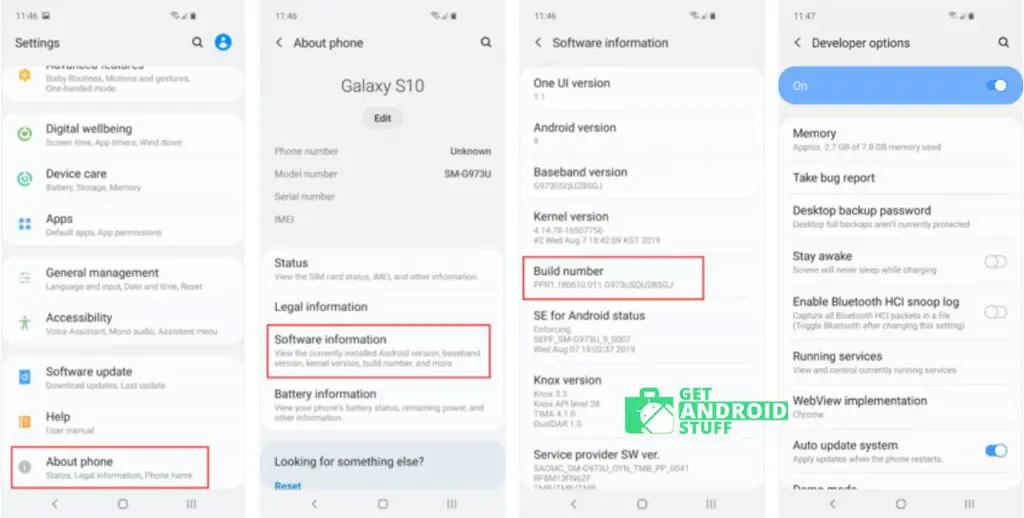
- Go to the ‘Settings’ option on your phone.
- Scroll down and find the ‘System’ section. For Android Nougat users, look directly for “About Phone”.
- Tap on the “About phone” section; then, you see the device information like Android version, security patch level, and more.
- Now select on Software Information and find “Build Number”.
- Tap 7 times on Build number and a message prompt saying, “Now you are a developer!”.You may also require to enter your PIN/Password.
- Once that is done, move back to “System”. Android Nougat users must go back to the main settings.
- A new section named “Developer Options” now appears.
And that’s it. Now you have unlocked the Developers Option.
How to turn on USB debugging?
USB Debugging is a way to bridge your Android Device to communicate with the Android SDK. It is not necessary to turn this feature on. But it is good practice in case of any boot failure happen while restarting the device after OEM unlocking. USB Debugging allows to connect to the Android SDK on PC and making a full recovery.
- Go to Developer Options on Setting
- Tick the USB Debugging option
- Enter your PIN/Password if required
- Press OK on the popup box entitle “Allow USB Debugging?”
Enable this option only as a backup plan. At the next boot after OEM Unlocking disable it.
How to Enable OEM Unlocking on Android?
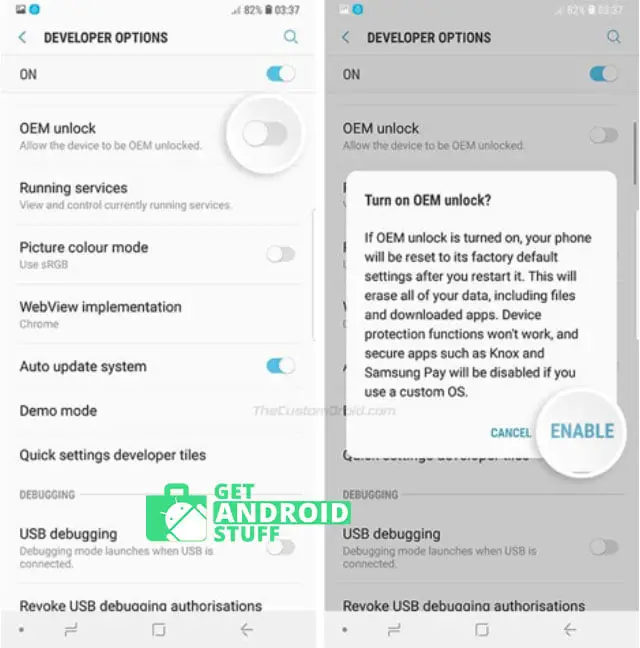
Finally, after creating a backup and unlocking the developer’s option, enable the OEM unlocking following the guide below.
- On the device go to “Settings” and Tap on “System”.
- Then select “Developer Options”.
- Scroll downwards till your find “OEM unlocking” and tick on it.
- You may be required to enter your Pin/Password. A message may prompt up Stating you the consequences of turning on OEM Unlock.
- Press “ENABLE”
And that’s it. Now you can easily enable or disable OEM Unlocking on an Android Device. If you wish to go further to the next step of Unlocking the Bootloader, then you should be cautious because that would affect temperament on the warranty of your device.