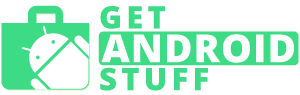See How to fix “unfortunately, the process com.android.systemui has stopped”
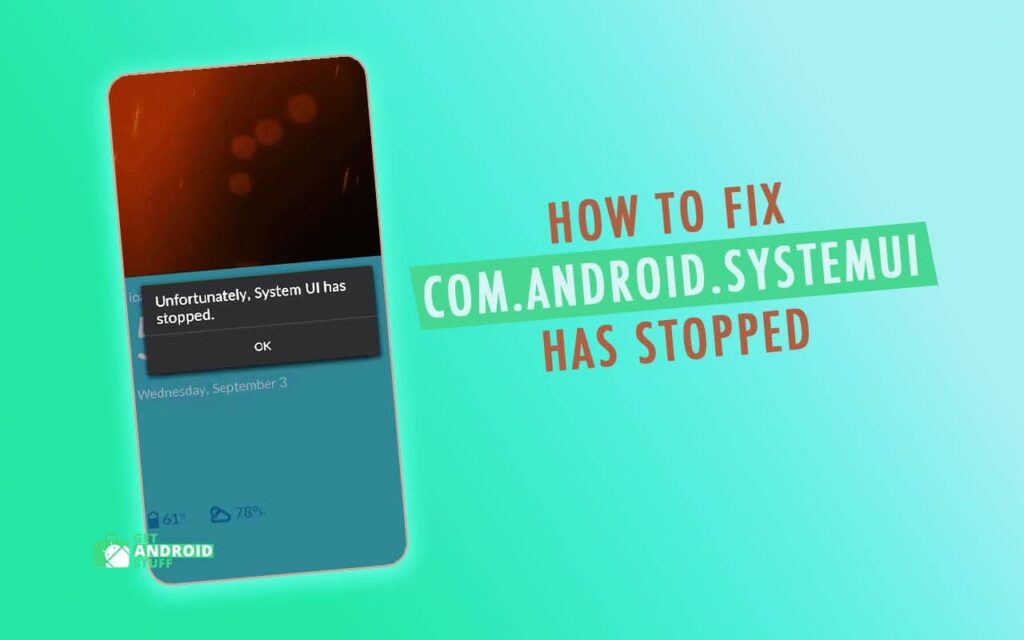
The Android System UI Error can be quite hectic for anyone. The reason being, users can only choose one option that is “OK” and need to wait for the System UI to reset itself and run smoothly. However, pressing the OK button doesn’t resolve the issue as the “SystemUI has stopped” error rises again and crashes the app.
If you are someone who is annoyed with the “com.android.systemui has stopped”, then you are the right place. We will teach you everything that you need to know about this error and by the end of this article, you will be able to tackle this error with ease.
What is Android’s System UI?
In an Android System, the SystemUI is a system app that acts as a global user interface that operates during the system boot process. In simpler words, System UI is continuous processing that operates to provide the UI of the operating system. So whatever you do on your phone or however you are interacting with your Smartphone is due to this Android System UI. It operates with the phone booting up and ends when the phone is switched Off.
Background of Android’s System UI error
While many are not sure the Origin of this Error, but it has come into light that old Android versions like Kitkat 4.4 have been prone to constantly receive this error. It starts when a user goes to the home screen and “com.android.systemui has stopped” pops up and crashes it continuously whenever one presses the Home Button. But this does not end here, the crash also stops the user from using Google Search. In vain the user needs to restart the phone until the error doesn’t eradicate from the screen. But this eradication is also temporary thus a permanent solution is required.
What is unfortunately the process com Android SystemUI has stopped?
There are multiple reasons for this error to occur, but the most usual one is due to OS Updates. Well, it is very necessary to update the OS of a device that helps to fix bugs and improve the system. However, sometimes, a corrupt OS update may be the issue that leads to this persisting problem.
Also, many new updates are designed to co-operate with the Google App, so a wrong installation or any error while updating the app may cause this glitch to come into life. Sometimes due to OS errors, even after a successful installation of the App, the “com.android.systemui has stopped” error pops up.
Another reason may due to the flashing of new Custom Roms or modify the existing firmware. Sometimes this leads to improper firmware installation and thus the error pops up. This might also show if the user tries to restore the backed up android Data form any cloud or the goggle account.
In highlight, it is not quite possible to say whichever may be the reason for this error, but one thing is for sure, improper installation of the system app, maybe while updating or freshly installation does lead up to the “com.android.systemui has stopped” error.
How to fix “com.android.systemui has stopped” error quickly?
There are quite a few solutions available for the error. Below we will show you the most workable three methods to solve the com.android.systemui issue.
Method 1: Uninstall all Google App updates or Install the beta version of the app.
This method can be applied when google updates are not compatible with the device. This is quite common for devices running on Android Kitkat. So users get to face the “com.android.systemui has stopped” error quite frequently. To take care of this problem, the Google App must go back to factory settings, To do this, the following steps must be followed
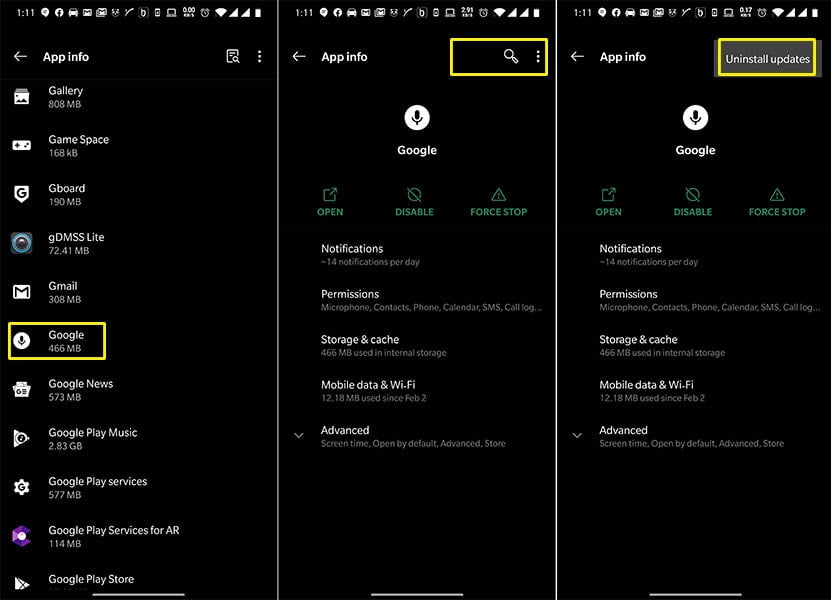
- Go to Settings of the Android Device
- Go to Application manager
- Swipe Left on the screen of Application Manager and click on All tab.
- Find the Google App from the list and click on it.
- Press Uninstall Updates.
Since the Google app has been one of the built-in apps, a system default can not be uninstalled. However, the updates can be uninstalled and it will go back to its factory settings.
Also, after this completed, remember to turn off Auto-Update for this app, to do this.
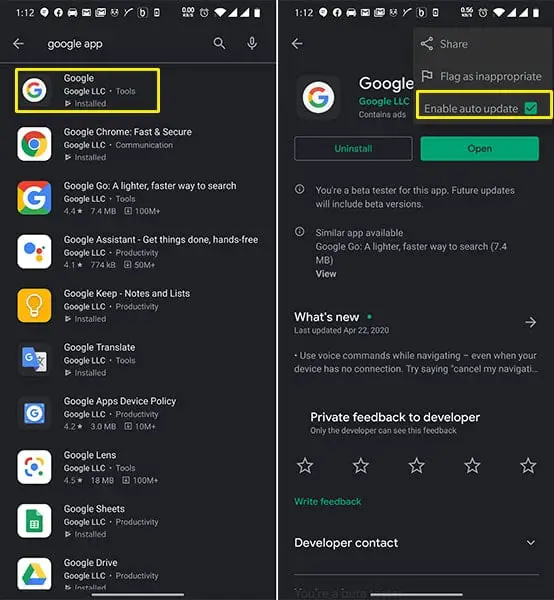
- Go to Play Store
- Search “Google App”
- Locate the App and click on it.
- Find the three dots on the ride top corner and uncheck Auto-update.
This will turn of Auto-Update for the app and after this, the “com.android.systemui has stopped” error can be completely erased. If it doesn’t fix the problem you may also, try to install the latest beta by joining up for the beta program on the Google Play Store.
Method 2: Install official Firmware
This method is for those who rooted their device and installed a custom ROM or modifications are likely facing the issue. Sometimes custom Roms are the reason for the “com.android.systemui has stopped” to show up. However, you can remove the error by doing the following
- Download the Official Firmware of your device and make sure you have downloaded it from a verified official source and save it on your device.
- Make sure to back up any data before the next step.
- Now if you have a custom ROM installed, use proper flashing tool to install the official Firmware.
- Once you wipe clean the device with the official Firmware, the error will not be found anymore.
The reason behind using the official Firmware is the fact that it is the most stable system made for your device by the manufacturer. Hence, there is no way of any sort of error to accumulate.
Method 3: Reset to Factory Settings from Recovery Mode
If any of the above methods are not working, then this ultimate method will surely be helpful to diminish the error. Although both of the above methods do work. But as a failsafe, formatting the mobile from recovery mode is the best option for a clean and fresh System UI experience.
But before going forward with this step, we recommend you to do a backup of all the important files on your device and follow these steps.
- Switch off the Phone.
- Press Vol. UP + Home + Powekey or all the three buttons of the Android Device together at the same time for some seconds to enter recovery mode. (or google how to recovery mode for your device model).
- The phone will then be taken in the recovery mode.
- Using the volume up and volume down go to Wipe Data/ factory reset. Press Power Key to select the Option.
- Select Erase All User Data and wait for the process to be complete
- Press Reboot the Device.
The Device will be reset into factory mode and it will be a fresh clean start for the device. Also, with this process, the chances of facing the “com.android.systemui have stopped” error is nearly impossible.
Although “com.android.systemui has stopped” is annoying. But with the right steps and the correct methods, this error can vanish and never pop up to disturb the user’s smartphone experience. These methods have been adopted, tested, and have affected a lot of users with positive results. We hope that our methods help you tackle this sort of error in the future with ease.
Also, be sure to check out our Android Tips section for other useful guides.