Android screen capture techniques and Screenshot Apps for Samsung, OnePlus, Motorola, LG, Sony, and other manufacturer’s devices
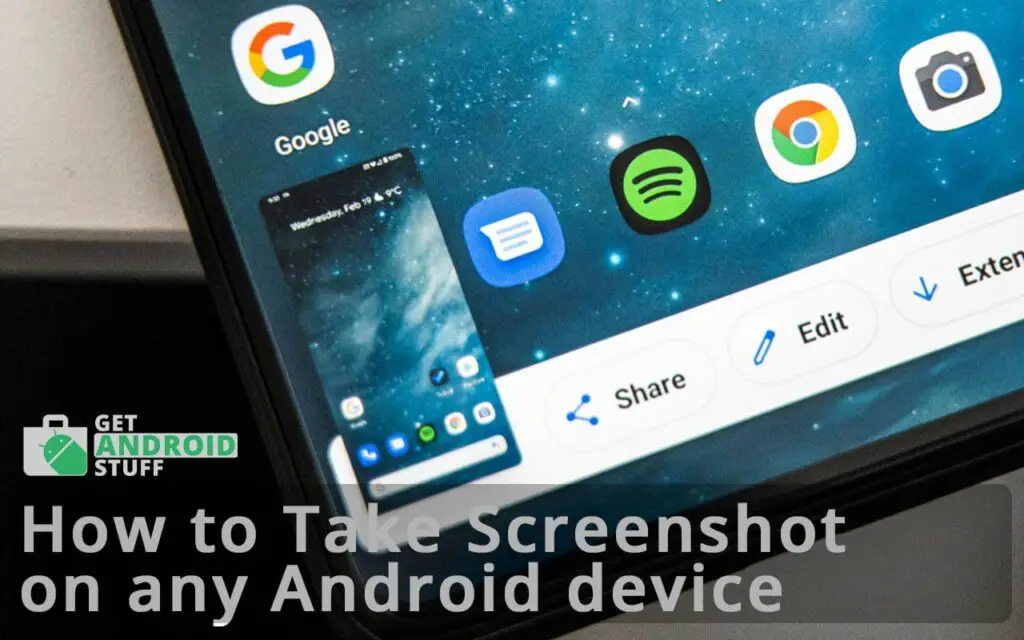
Either you are an Android developer, blogger, or just want to save an image of your phone’s screen to use it as a reference in the future, it is essential to know how to take a screenshot on android. There are several ways to take Screenshots on Android phones or tablets. Below we will discuss the most common methods for android screenshot and also how to screenshot on android for different manufacturer’s devices.
Default android screenshot shortcut
Getting hold of a screenshot on any Android devices is just a few buttons away. Almost any phone or tablet works with this standard way of capturing a screenshot. All you need to press the power button and the volume down key both at the same time and hold it until you hear a capturing sound. This method runs smoothly on most devices running on Ice Cream Sandwich 4.0 or higher as a built-in shortcut.
Use Google Assistant for android screen capture
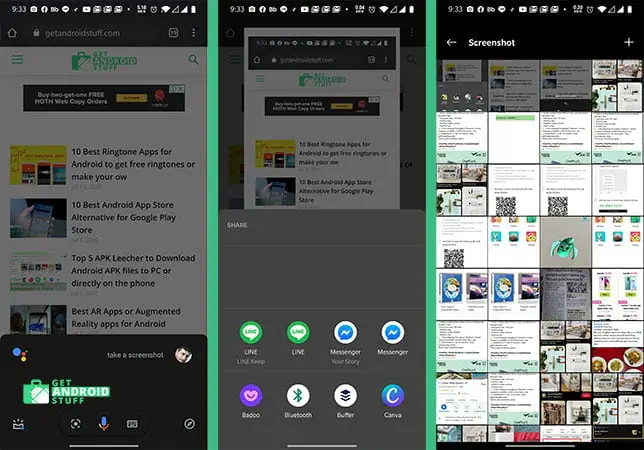
Google Assistant lets users get things done hands-free, including taking a screenshot just by asking. Most of the devices come with Google Assistant pre-loaded. However, you can also get the app from the play store and install it. On supported devices, when you’re on the screen you want to capture, just say, “OK Google, take a screenshot.” The personal assistant app will do it’s magic, saving a picture of the screen below the Assistant interface. Note that you might need to enable screenshot in the app setting. Also, in case you want to save an image of the app itself, you’ll have to use other methods.
Manufacturer Shortcuts to take screenshot on android
Every manufacturer also implemented their own methods for capturing a screenshot. To let you quickly find the right way, we have added the screenshot shortcuts according to brand names.
How to take a screenshot on Samsung devices?
- For Galaxy S4, S5, S6, S7, and earlier phones that have a physical home button, simply Hold down the home and power buttons for a couple of seconds.
- Galaxy S8 and later phones without a home button, Hold down the power and volume-down buttons simultaneously for a couple of seconds.
- Alternatively, enable the ability to take a screenshot with a palm swipe in Settings, Motions & gestures, Palm swipe to capture.
- Galaxy Note devices come with S Pen that also able to capture a screenshot. Just pull out the S Pen, and an Air Command menu will appear, then select Screen write. You can edit to add text on the image or crop then save it.
- Also, check out the complete screenshot tutorial for Samsung Galaxy devices, including tutorials for taking Scroll capture and more.
How to take a screenshot on OnePlus phones?
- Press and hold power and volume-down buttons for a couple of seconds.
- Swipe down with three fingers on the home screen.
- Another way to capture is holding down the power button until a pop-up menu appears, and there you will see the option to get a screenshot.
How to take screenshot on HTC phones?
- Most HTC phones allow screenshot by pressing power and volume-down together and keep holding them for 2 seconds.
- HTC U12+ or other phones that has a virtual home button: Press and hold the power button until your phone vibrates, and then tap the virtual home button on the navigation bar while still pressing the power button
How to take screenshot on Sony Xperia phones?
- Press and hold power and volume down buttons together.
- You can also press the power button to access options to take a screenshot or screencast in the Power options menu.
- Hold down the power key until a screen appears and tap Take a screenshot.
How to take screenshot on LG phones?
- For most LG phones: Hold down the power (located on the back of the phone) and volume-down buttons at the same time.
- Also, you can pull down the notification panel and tap the Capture+ icon.
- LG G8 ThinQ also has a gesture feature called Air Motion that uses the built-in ToF (time-of-flight) camera. Just wave your hand over the device, and an icon will appear. Simply pinch the air by bringing your fingertips together and then pulling them apart again. Voila!
- Thirdly, you can also access the Quick Memo option from the notification shade. From there you can write notes and doodles whatever you want. Simply tap the floppy disk icon to save the current image of your device screen.
How to take a screenshot Google Pixel phones?
- Hold down the power button (top button) on the right side of the phone, following holding down the down volume button. Quickly release both buttons at once to capture the image.
- You can open the screenshot from notification shade by swiping down the notification panel then select it to Share or Delete the screenshot.
How to take screenshot on Motorola phones?
- Press and hold power and volume down buttons together until you see a notification.
How to take screenshot on Asus, Huawei and Honor phones?
- Hold down the power and volume-down buttons for a while.
- You can also pull down the notification panel and tap the Screenshot icon in the quick settings menu.
Best screenshot apps for Android
If somehow the above methods don’t work with your device, then you should consider a third-party screenshot app to take a snapshot of your device’s screen. These apps work very well without rooting your device.
Screenshot Easy
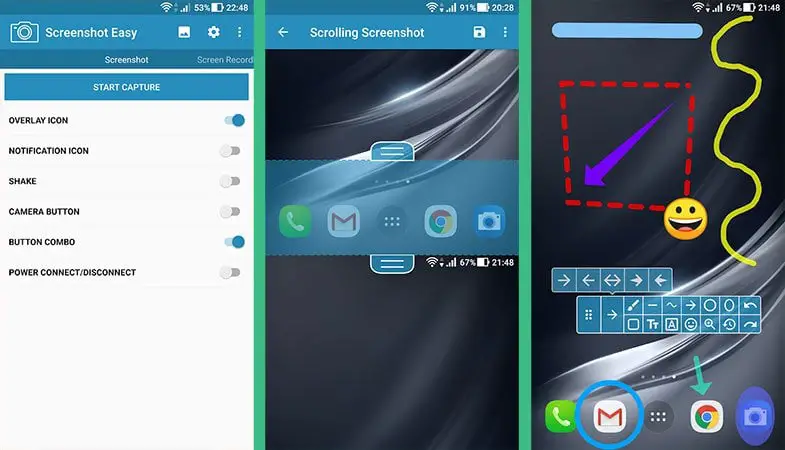
Screenshot Easy is a straight forward app that comes with a ton of shortcuts to capture a screenshot. For example, you can tap on an overlay icon or a hidden overlay area, shake the device, or use the camera hardware button for snapping the current display. Users can also create a custom shortcut for the task. Besides, Scrolling Screenshot allows capturing a whole webpage or similar content. There are a built-in screen recorder and image editor also available.
AZ Screen Recorder
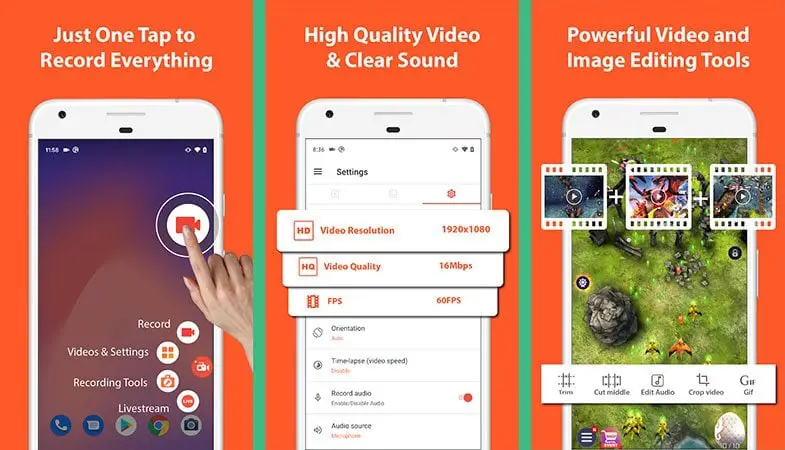
AZ Screen Recorder is primarily a screen recorder app that also has screen capture function as well. This is a hybrid app that works for both screen recording and screen capturing. The free version has a ton of features, including recording internal sound, using the front camera, no watermarks, gesture control, and many more functions. It even has a built-in video editor and a gif-editor for creating great content.
Screen Master
Screen Master is another popular screenshot app that has some unique, powerful features. It has various image annotation features to add text on images, apply emoji stickers, capture the whole website, a floating button for quick capture, or shaking the phone, and more. An exciting option is the ability to enter a web URL into the app, and it will grab the target page.
Honestly speaking, it was hard to capture screenshots in the early Android days. Devices running on an older version of android does not have screenshot taking capability built-in OS. So, manufacturers have to develop their own techniques and push them into the devices. But in the newest versions of android, its more accessible than ever. Don’t panic; just use the above mentioning steps and enjoy taking fresh screenshots.
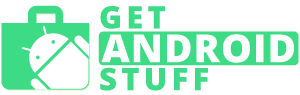
You made my day it was really very helpful i personally never new how everyone sent me the screenshots of their mobile screen but i was not able to now i can also do so.