Reset older Galaxy S phones to factory settings or Wipe cache partition (Hard Reset) to refresh the system performance.

Some of us may still be rocking an older Samsung S4 or S5 as a backup phone. So if your galaxy phone has slowed down, or you’d forgotten the password or Pincode, or whatever the reason you might want to Factory Reset Samsung S4 the only option left out is to restore it to the factory setting.
There are two options available to reset the older Galaxy S phones and these two types of resets clear different areas of the phone storage. So, you better know the difference between a typical galaxy S4 resets and a hard galaxy s4 reset. The same principle applies to the Galaxy S5 phone as well.
Those who do not care about losing data or simply want to put their phone to the default setting can watch the how-to video below and follow the demonstration.
Wipe cache partition Samsung S4, S5 form recovery menu without deleting data
This reset will not delete any personal data saved on your phone. Wipe cache partition means wiping the most common files from the cache stored by the system. These files won’t be deleted from your phone in general, so it’s safe to wipe the cache partition for a fresh start to improve the phone’s performance. So how to do it?
- Turn off the device.
- Press and hold the Volume Up, Home buton and Power key simultaneously
- When the phone vibrates, let go of the Power key but continue to press and hold the Volume Up key and the Home button.
- When the Android System Recovery screen appears, release the Volume Up and Home keys.
- Press the Volume Down key to highlight ‘wipe cache partition.’
- Press the Power key to select. The phone will automatically restart after the cache is wiped.
A master reset or known as the factory reset will restore the original factory settings as it was out of the box and may delete everything you saved on the device, including your data on the internal storage, such as downloaded content, ringtones, images, apps, and contacts. So make sure to backup your data first before you do a factory reset Samsung Galaxy S IV.
There is two way you can Factory Reset Samsung Galaxy S 4 via setting menu or using hardware buttons to Wipe Data/ Factory reset s4 form recovery menu. If your phone is unresponsive or frozen, use the hardware key method.
Factory Reset Galaxy S4 S5 from Settings Menu
- From the Home screen, tap the app drawer then launch setting menu
- Tap on the Accounts tab
- Tap Backup and reset themn select Factory data reset.
- Tap Reset device
- If you have screen lock turned on, enter your PIN or password and continue
- Tap Delete all
Hard reset S4 with hardware keys
The Recovery mode in Galaxy S4 also allows restoring your phone by erasing all the data on the device. The menu also allows creating a snapshot of your device’s current state in case of advance modifying or installing custom ROM. However, let’s focus on resetting.
- Turn the phone off if it is on
- Press and hold the volume up button along with the power button until you see the boot screen
- Wait some time for the recovery menu to appear then use the volume buttons to navigate and power button select options.
- Move to “wipe data/factory reset” option using the volume keys and select the option using the power button.
- Press the Volume down key to highlight ‘delete all user data.’
- Press Power button to select and start the master reset. When the master reset is complete, ‘Reboot system now’ is highlighted.
- Press the Power key to turn the restart the device.
Factory Reset Galaxy S4 by Reset Code
There is another little-known way to perform a reset on Galaxy S4 by using a numeric code. This is a very easy and simple way to restore your phone without much hassle. But it only works if you are able to use the device and operate the phone dialer app.
- First turn on the phone if its switched off
- Launch the phone app and enter *2767*3855# on the dial pad
- As soon as you dial the code the device will start doing the process itself
- Wait until the device restart and you will see the getting start screen
Step by step guide to reset Samsung Galaxy S5 without losing your personal data
This reset will not delete any personal data saved on your phone. Wipe cache partition means wiping the most common files from the cache stored by the system. These files won’t be deleted from your phone in general so it’s SAFE to wipe the cache partition in order to a fresh start of your phone.
- Power off your smartphone
- Press and hold “Volume up”, “Home” and “Power” at the same time
- After the phone vibrates, release the “Power” button but continue to hold “Volume Up” and “home”
- Once the “Android System Recovery” screen appears, release all the hardware buttons
- Using the “Volume Down” button, navigate to and highlight “wipe cache partition”
- Press “Power” to select the option
- Once the cache partition has been wiped, “Reboot System Now” should be highlighted
- Press the “Power” key to reboot your device
Master Resetting Galaxy S5 Using Hardware Keys:
NOTE: Use this method of resetting in case you are unable to factory reset your smartphone using the settings menu.
- Power off your smartphone
- Press and hold the “Volume Up”, “Home” and “Power” buttons at the same time
- After the phone vibrates once, release the “Power” button but keep pressing “Home” and “Volume Up”
- Once the “Android System Recovery” screen appears, release all the hardware buttons
- Press “Volume down” until you highlight “wipe data/factory reset”
- Press the “Power” button to select the option
- Navigate to “Yes — delete all user data” using the “Volume Down” button
- Press “Power” to confirm the master reset
- After the device has been reset, the “Reboot system now” option should be highlighted
- Finally, press the “Power” button to reboot your device.
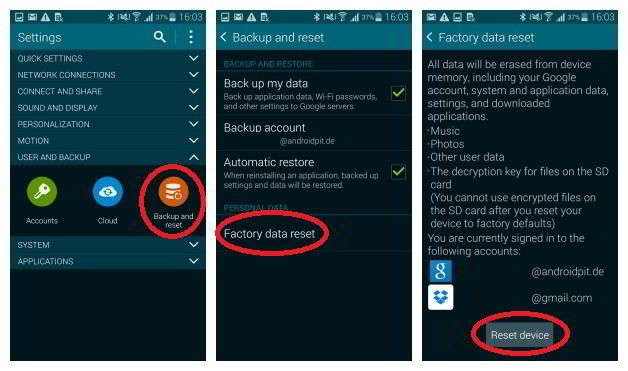
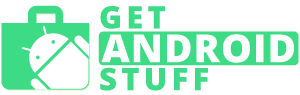
Comment:I dont know what to do with my samsung galaxy S5 mini when i turn on my phone it show recovery booting or it shows the android icon and beneath the icon stands android downloading pls help
Thank you so much. This was help. Followed the steps and boom! It worked