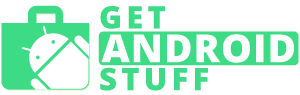A complete guide to Blocking calls, texts, and emails in iOS and how to Unblock them again
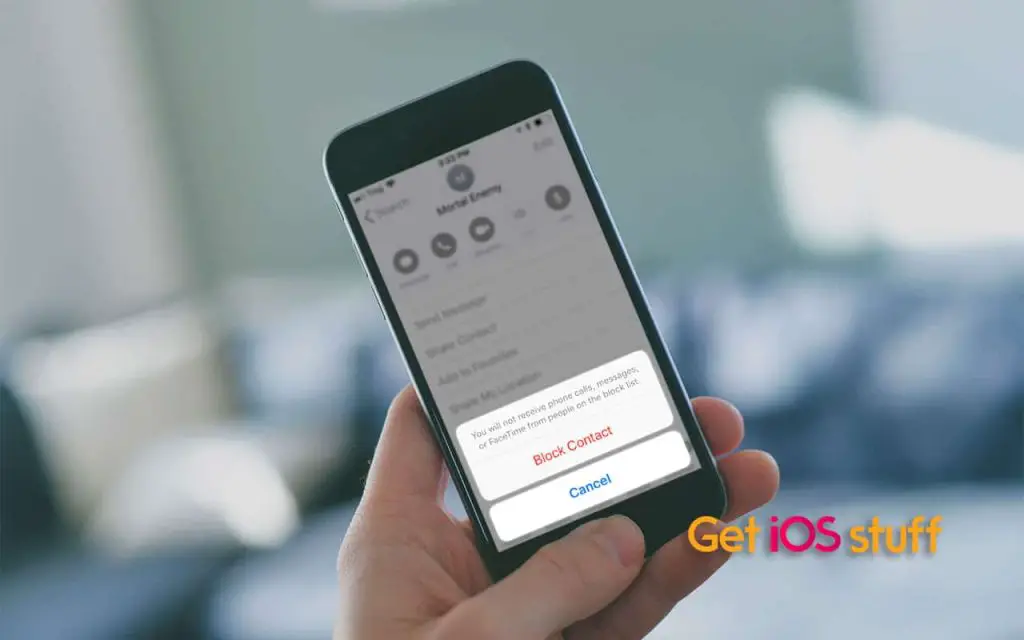
The function to block calls and messages is handy and serves us not to be bothered with unwanted calls and spam messages. Some nasty people bother others without reason, and business promoting text and advertisements are also annoying. Call blocking options are now a built-in option on smartphones to stop receiving unwanted calls and spam messages.
How to block calls and SMS on the iPhone?
As of iOS 7, apple stared to offer more control over privacy settings and block specific phone numbers from calling and sending text messages (SMS) or iMessages. The feature has improved with each new version of iOS. However, the iPhone’s built-in tools might not be enough for some scenarios. In that case, you can also use a third party call blocker app.
Below you will find the most functional ways to block calls and SMS on the iPhone.
Block calls and messages using the iPhone’s Contact settings
You can use contact settings to block someone in your phone’s Contacts by following the steps below.
- Go to Settings > Phone > Call Blocking and Identification > then tap on Block Contact. The Contacts window will appear, and you will see the list of all contacts. Find the contact you want to block and tap on the name to add to the blocked contacts list.
- Use the same procedure with Messages or Facetime app settings to block contact from facetime video calls, SMS, and iMessages.
Block calls and messages using the iPhone’s Phone app
If you want to block a number that isn’t saved as a contact in your phone, follow the steps below.
- Go to the Phone app > Recents and find the phone number you’d like to block. You will see a blue “i” with a circle around it to the right of the number; tap on it.
- Scroll to the bottom of the new window and select “Block This Caller.”
- You will see a notification showing “You will not receive phone calls, messages, or FaceTime from people on the block list,” along with Block Contact or Cancel options.
- Select Block Contact to add the number to the blacklist.
Block spam emails using the iPhone’s Mail app
The iPhone can block email addresses from sending you mail and other junk emails to your inbox. Follow the steps below to block a Sender from Mail.
- open the “Mail” app and find an email from the sender you want to block
- Tap the name or the profile icon of the sender
- Then tap the name listed in From field in the header
- A window will appear, choose Block This Contact, and iOS adds that contact to your Blocked list.
- The nest time email form the blocked addresses will automatically move to the trash.
How to unblock a contact and manage blocked list
All three of Phone, Messages, and Mail app allows managing the blocked list through each app’s settings menu. Follow the steps below.
- Go to Settings > then chose the app Phone, Messages, or Mail app to their respective blocked list.
- For instance, under the Phone’s settings, you will see Call Blocking and Identification, Tap Edit, and tap the red delete button. A unblock button will appear that allows you to remove the contact from the blacklist.
- The settings for Messages or Facetime also work similarly.
- For emails, go to the “Settings” app, tap on the “Mail” option, and then choose “Blocked.”
- Look for the contact or email address you want to remove from the blacklist. Once you see the right contact, swipe left on the contact to strat receiving emails again.
Use RoboKiller app to Block Spam Calls
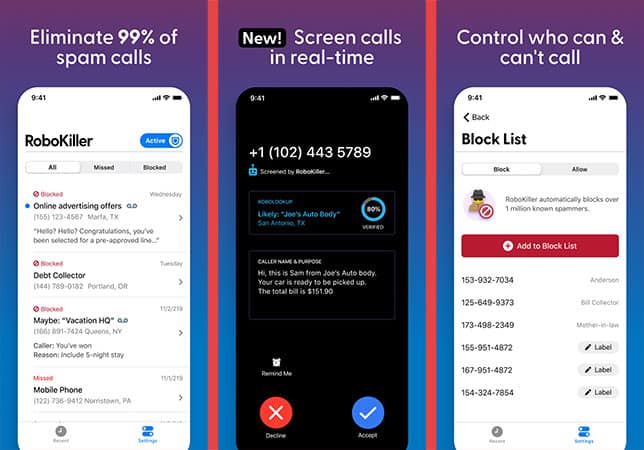
Unfortunately, blocking contacts and phone numbers doesn’t solve everything. There are plenty of telemarketers that use spoofing tech to make it look like calls are coming from local phone numbers known as robocalls. RoboKiller works very well, identifying these types of calls and filters them out. They have a huge database of callers and uses a machine-learning algorithm to block unwanted calls and spam text messages to give you peace of mind.
Use Truecaller app to Block Spam Calls
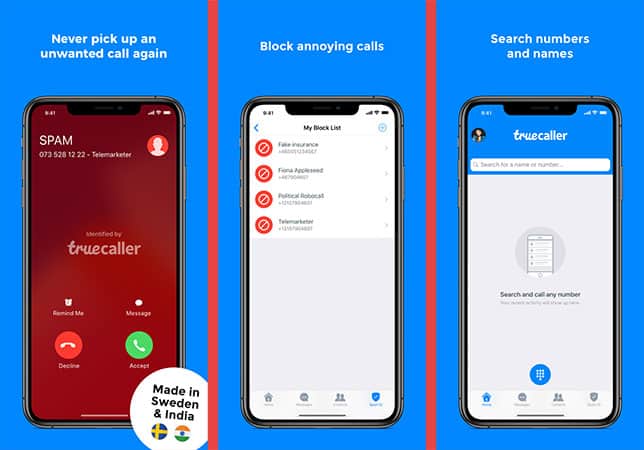
Truecaller is a popular alternative phone app specializing in identifying a caller using various data sources and online profiles, then displaying the person’s name and details when you receive a call. However, Truecaller is also exceptionally good at recognizing spam calls and texts using the community contributed spam list from hundreds of million users.
The app also takes privacy seriously and doesn’t share your phonebook with others. Additionally, it offers a decent dialer features with T9 search and other useful functions.
So hopefully the above methods will make your life easier and stress free by allowing to get a spam free phone life. If you have any questions dont hesitate to add in the comments.